大家好,我是热爱开源的了不起。
老读者应该知道,了不起因为工作的原因,需要同时使用一台 MacBook 和一个 Windows 系统的台式机。但是工位的桌面太凌乱了,两套键鼠很占地方,而且两台电脑协作起来也不是很方便。
能不能直接使用一套键鼠来控制两台电脑呢?这绝对是一个有创意的想法。寻找了一番,了不起找到了一个好用的开源工具——barrier。
项目介绍
Barrier 是一款模仿 KVM (Keyboard Video Mouse)切换器功能的软件,它可以让你用同一套键盘鼠标来控制多台计算机。Barrier 支持多平台,Windows、macOS、linux 系统都可以使用。使用时,只需要将鼠标移动到屏幕边缘就可以切换到对应的系统中,非常方便。
软件安装
项目安装非常简单,只需要到项目的 release 页面下载系统对应的安装包即可。
macOS 只需要将应用拖到应用程序的目录下即可,Windows 系统双击安装包的可执行程序,一步一步向下执行即可。
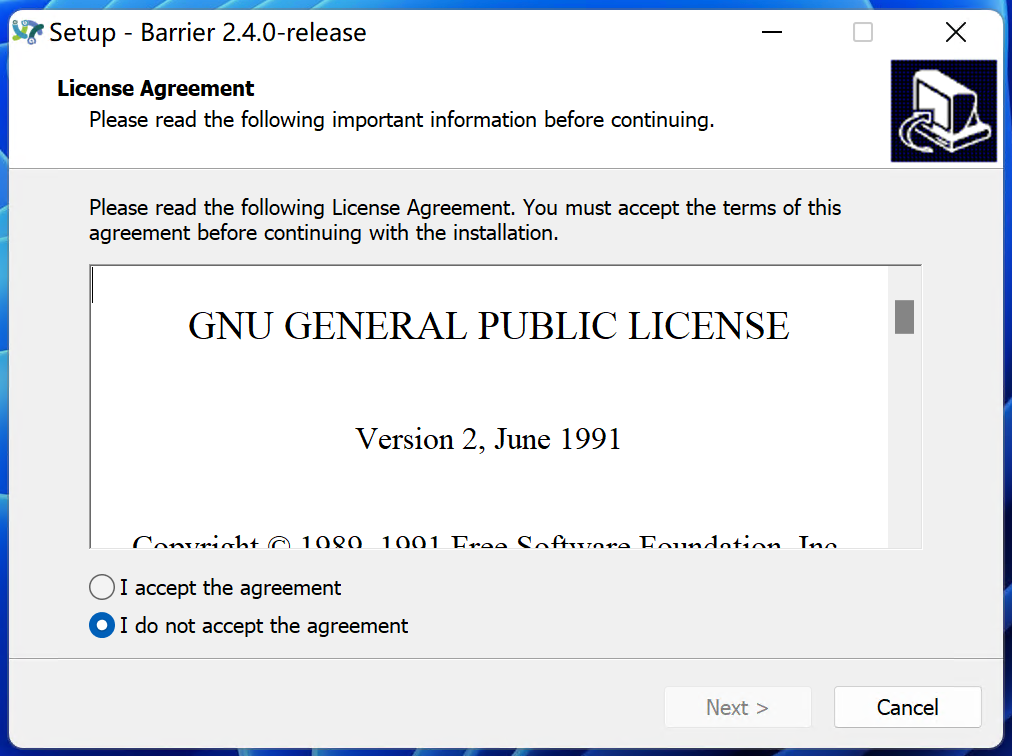
软件配置
barrier 分为服务端和客户端两个选项。你要将有键盘鼠标的主机设置为服务端,其他没有连接键盘鼠标的主机设置为客户端。这样服务端的键鼠就可以共享到客户端对客户端主机进行操控。
服务端配置
这里我将 MacBook 作为服务端来进行配置。双击打开 barrier 软件,勾选服务端选项。
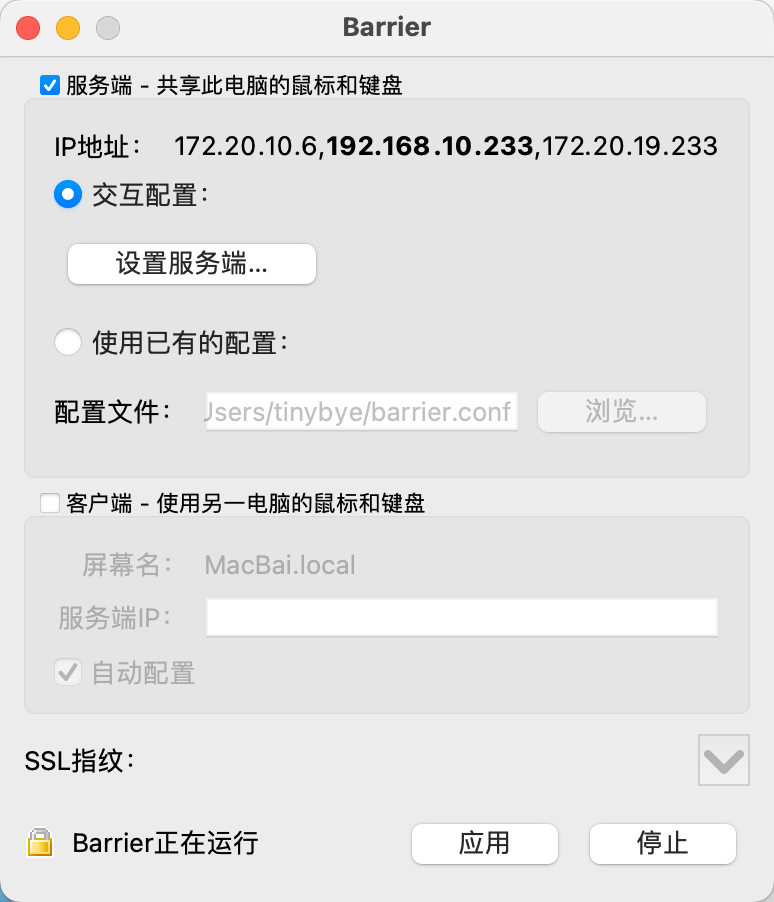
点击设置服务端按钮,进入服务端配置界面。
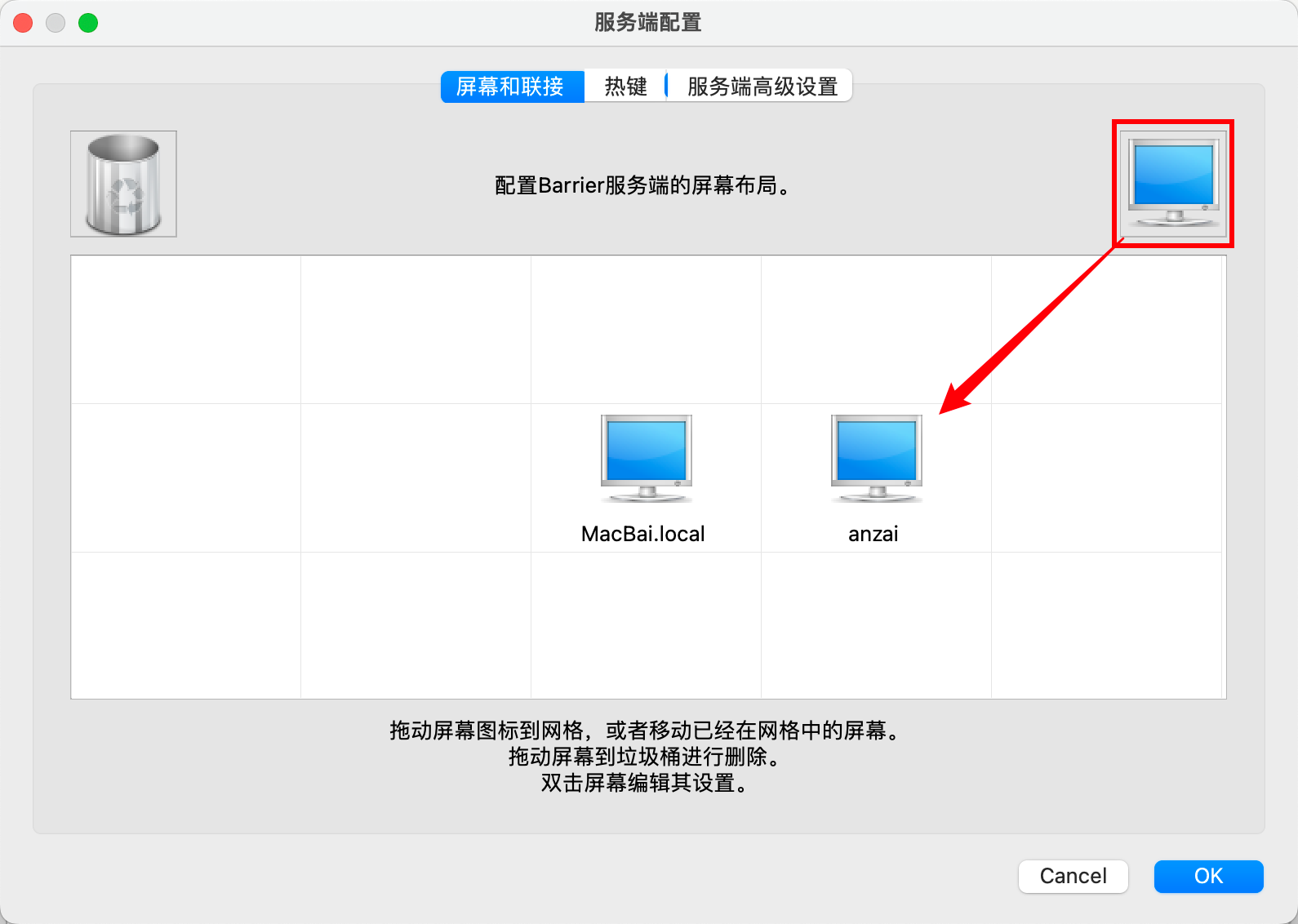
在屏幕和联接选项卡下,我们将右上角的屏幕拖到格子里,就可以为服务端添加一个客户端了。添加的客户端名称要和实际客户端的屏幕名称保持一致。而屏幕在格子里的位置,代表着两个主机屏幕的实际位置。比如我们将两个屏幕摆放成图上的位置,则我在服务端主机将鼠标向屏幕右侧移动,就可以移动到客户端的主机上啦。
点击界面的“开始”按钮启动服务端。
客户端配置
我们将 Windows 主机设置为客户端,勾选客户端,并填写上服务端 ip(当然,勾选自动配置也可以),就可以将客户端加入到服务端下了。
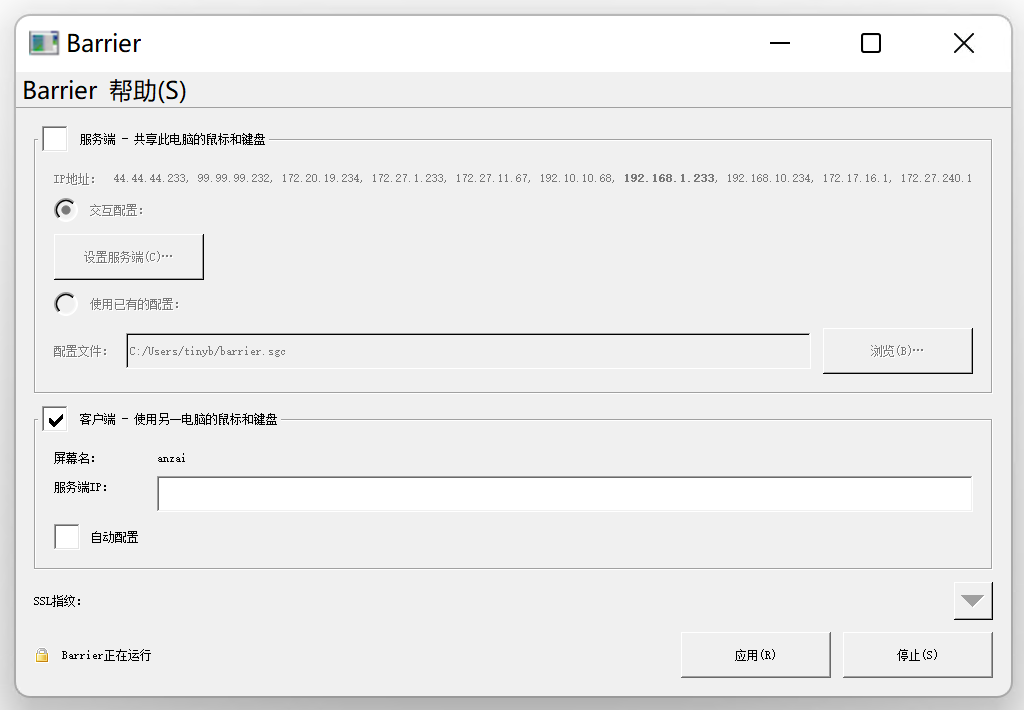
此时会有一个安全认证的确认弹框,点击 yes 即可进行认证,之后点击“开始”启动客户端。
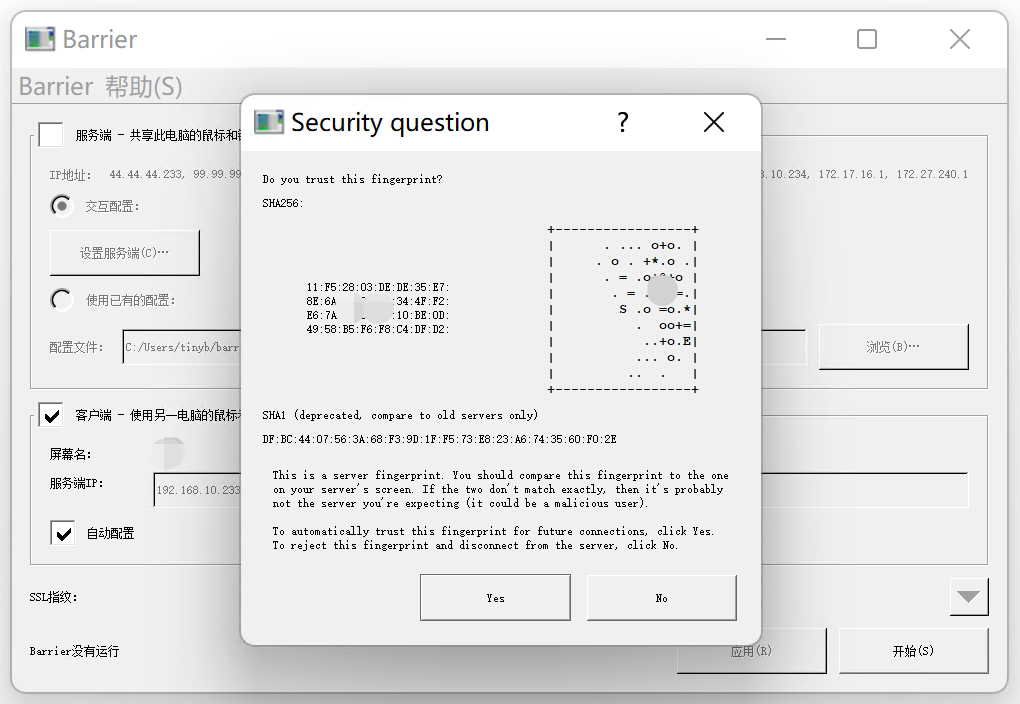
如果在 Windows 主机上没有弹出这个弹框,则需要到服务端执行如下命令:
1 | cd ~/Library/Application\ Support/barrier/SSL |
然后重启服务端和客户端的 barrier 就可以了。
完成以上配置,你就可以使用同一套键盘鼠标来控制这两个主机啦。
总结
相比于其他的键盘鼠标共享方案,barrier 有着免费、跨平台的优点。而且除了可以共享键盘和鼠标,barrier 也支持共享剪切板以及拖拽文件传输文件的功能,可以说是又省钱又方便了。
如果你手里也有多台主机要管理,推荐你也来试试哦。
1 | 项目地址:https://github.com/debauchee/barrier |

